- 10-Sep, 16
- 977
- IGN
- GM-Collaboration
HI bRO Players,
We just want to notify you about this third-party software some of you may be familiar with.
Per source, dgVoodoo2 is a graphics wrapper that converts old graphics APIs to Direct3D 11 or Direct3D 12 (as of version 2.7) for use on Windows 7/8/10. It's something to apply graphic optimizations to old games to look good or perform well.
In bRO's case, it lets people use screen resolutions higher than 1080p, and apply additional graphic optimizations to reduce frame lag.
HOW TO INSTALL dgVoodoo2?
Download and extract the .zip file somewhere in your computer.
In bRO's case, this dgVoodoo2 version (2.75.1) is the latest version that works at the moment.
Any other version may trigger our Gepard Shield to remove its files.
AFTER DOWNLOAD AND EXTRATION, WHAT'S NEXT?
Copy these files and place them to your bRO folder.
From the main directory:

From MS folder, then x86 folder:

HOW TO SET THIS SOFTWARE TO WORK?
Open dgVoodooCpl.exe file. Then follow these settings I use which I found from someone on the internet.
IMPORTANT NOTE: Under "Config folder/Running Instance" drop down, make sure you select your bRO folder location!
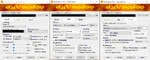
Some notes to consider:
Under "Output API" drop down, if your bRO graphics looked weird select a DirectX option until graphics looked normal.
The "Best available one" option should work fine in most cases.
Under "Adapter(s) to use/enable" drop down under "General" tab, you can select your GPU driver if you want. The "All of them" option works fine.
"Glide" tab options aren't necessary to configure for bRO, but feel free to adjust settings there.
"DirectX" tab is the important tab to configure for bRO and should not be ignored.
Feel free to choose any options under "Texture Filtering" drop down for bRO graphic textures.
Feel free to choose any options under "Antialiasing (MSAA)" drop down if you want to enhance bRO graphics.
NOTE: You can check "Disable and passthru to real DirectX" option if you feel those DirectX settings make bRO slow for you!
For "Resolution" drop down, it is advised to select "Unforced" option.
Let your bRO configurations (such as setup.exe or diinput.ini) select your screen resolution if you don't want to choose higher resolutions.
If you want to add custom refresh rate next to "Unforced" option, make sure "Enumerate refresh rates" checkbox is selected under "General" tab.
Download and extract the .zip file somewhere in your computer.
In bRO's case, this dgVoodoo2 version (2.75.1) is the latest version that works at the moment.
Any other version may trigger our Gepard Shield to remove its files.
AFTER DOWNLOAD AND EXTRATION, WHAT'S NEXT?
Copy these files and place them to your bRO folder.
From the main directory:

From MS folder, then x86 folder:

HOW TO SET THIS SOFTWARE TO WORK?
Open dgVoodooCpl.exe file. Then follow these settings I use which I found from someone on the internet.
IMPORTANT NOTE: Under "Config folder/Running Instance" drop down, make sure you select your bRO folder location!
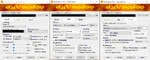
Some notes to consider:
Under "Output API" drop down, if your bRO graphics looked weird select a DirectX option until graphics looked normal.
The "Best available one" option should work fine in most cases.
Under "Adapter(s) to use/enable" drop down under "General" tab, you can select your GPU driver if you want. The "All of them" option works fine.
"Glide" tab options aren't necessary to configure for bRO, but feel free to adjust settings there.
"DirectX" tab is the important tab to configure for bRO and should not be ignored.
Feel free to choose any options under "Texture Filtering" drop down for bRO graphic textures.
Feel free to choose any options under "Antialiasing (MSAA)" drop down if you want to enhance bRO graphics.
NOTE: You can check "Disable and passthru to real DirectX" option if you feel those DirectX settings make bRO slow for you!
For "Resolution" drop down, it is advised to select "Unforced" option.
Let your bRO configurations (such as setup.exe or diinput.ini) select your screen resolution if you don't want to choose higher resolutions.
If you want to add custom refresh rate next to "Unforced" option, make sure "Enumerate refresh rates" checkbox is selected under "General" tab.
For testing purposes, you can enable "dgVoodoo Watermark" checkbox
to confirm if this software is applied to your bRO client.
Last edited: